Most times we are lost to what means we can go about transferring our iPhone photos to our Android phone. One best clue however remains Google Photos!
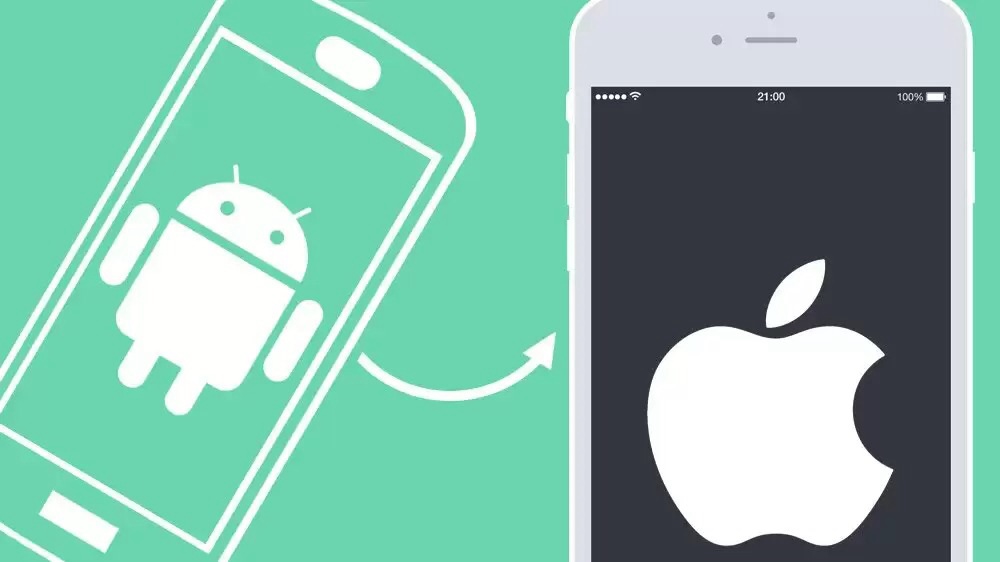
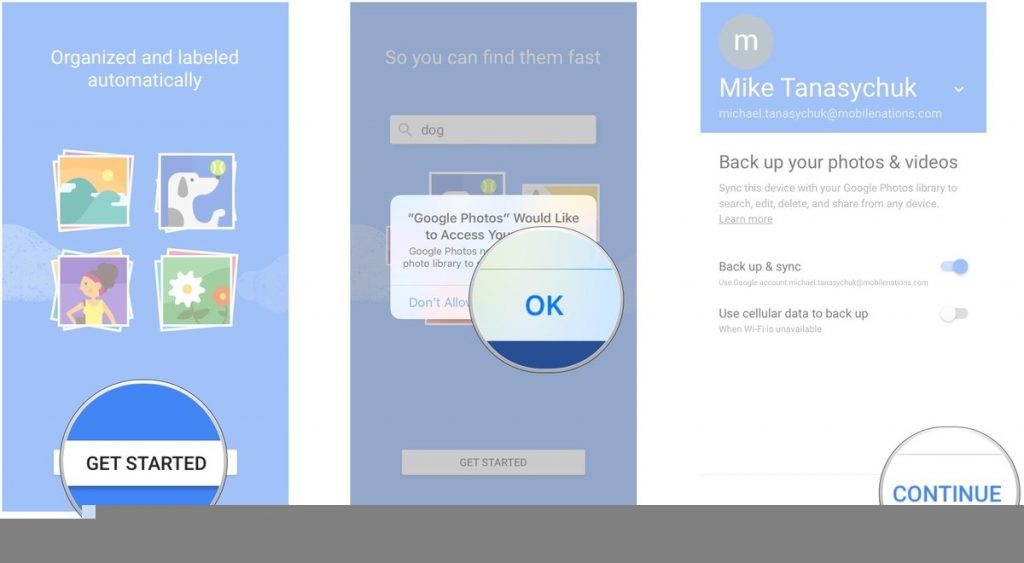
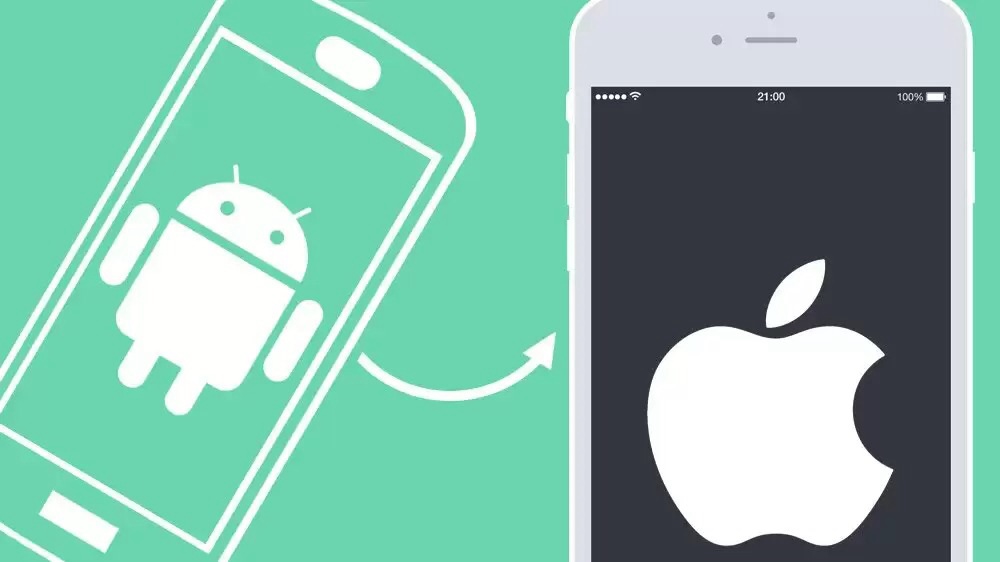
Like a majority fraction of us, your phone is most suitably going to be your main camera. The reason is not too far-fetched, at least, it is easy to use and readily accessible. This way you get to snap photos on a daily day. Well over time, these photos are going to add up, and it would be a painful experience losing all of them because you are transferring to Android from your iPhone. But then courtesy of Google Photos, there is no need losing your album in your iPhone.
Let us go straight to the procedures of transferring iPhone photos to Android via the services of Google Photos
The first thing you have to do is go the App Store and download Google Photos.
When you have done that, you can now launch Google Photos from your Home screen.
When you have done that, you can now launch Google Photos from your Home screen.
You could tap it so as to begin.
So when you are demanded to give permission to Google Photos to access your photos, simple click OK.
So next you will have to click the switch to make use of the cellular data in backing up in the situation where you desire that your photos are backed up over cellular. On the other hand, you could leave it if you don’t want to incur spending your data.
So when you are demanded to give permission to Google Photos to access your photos, simple click OK.
So next you will have to click the switch to make use of the cellular data in backing up in the situation where you desire that your photos are backed up over cellular. On the other hand, you could leave it if you don’t want to incur spending your data.
Simply click Continue.
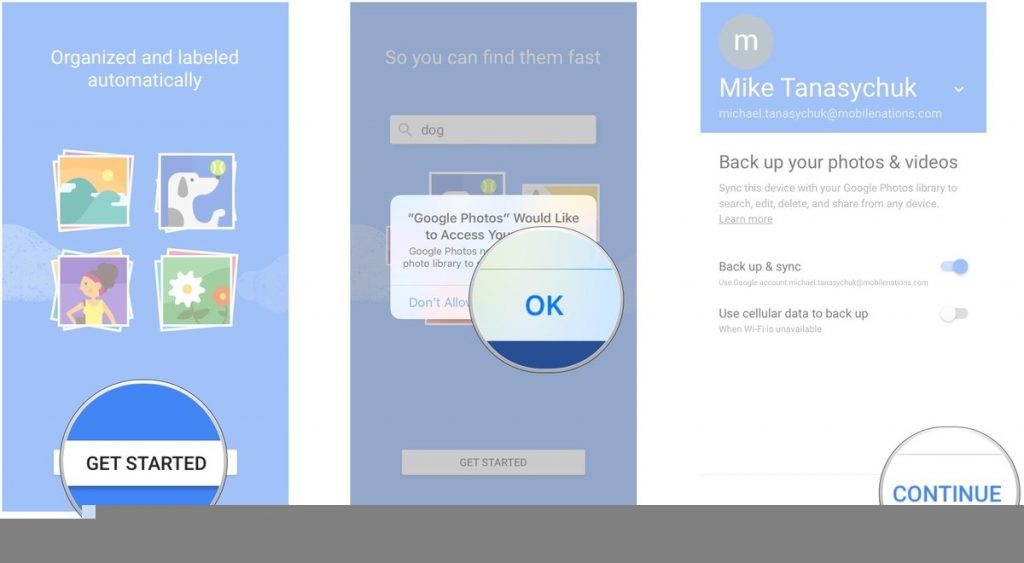
Now you will have to click the circle next to either Original or High quality. When you take on High quality, this will compress your photos to16 megapixels bringing a reduction to the file size. On the other hand, you will have “unlimited storage” (2PB). In the case where you take Original, you will be able to keep hold of the original file size, counting toward your 15GB Google Drive
After this, you will have to tap Continue.
If you want to be receiving notifications in the instance where someone shares you photos, you will have to type notified. If you don’t want this option, kindly take No thanks.
If you want to be receiving notifications in the instance where someone shares you photos, you will have to type notified. If you don’t want this option, kindly take No thanks.
You could click Leave Off if you want to leave notifications off in the case where you have made selection of No thanks.
That is all, Google Photos will now at once sync your photo library, this way you gain the ability to reach your pictures on your Android phone, not only your Android phone, but even any device that can at least surf the internet.
But then don’t just start expecting to enjoy your photos on a wholly different device at once. The syncing process will at least take a while, this is more particular if you have a lot of photos.
Enjoy!!














No comments: